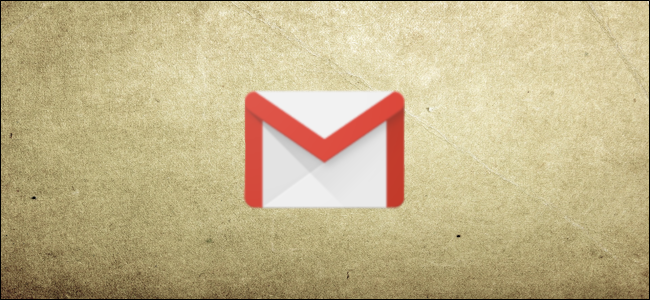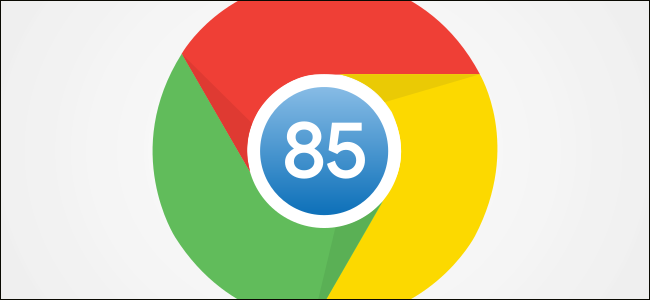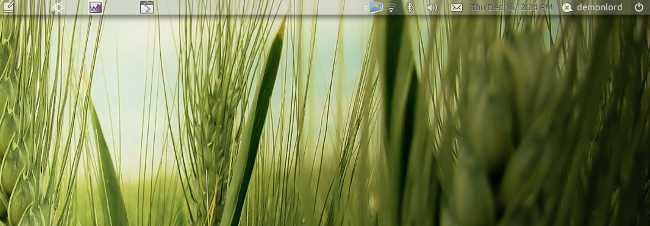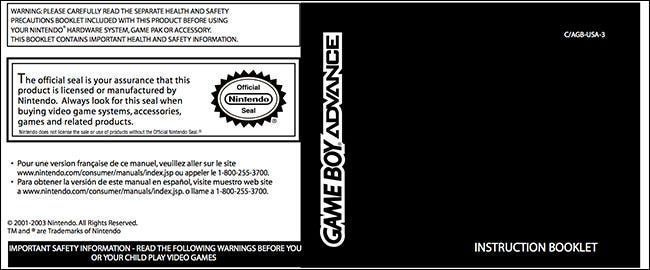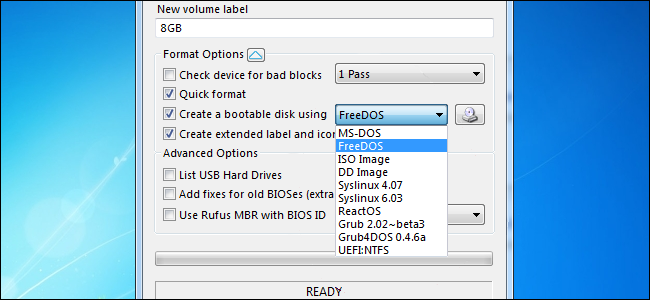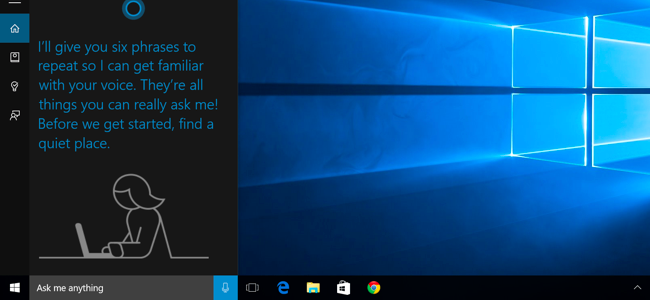یہ کیسے منتخب کریں کہ آیا آپ کی فنکشن کیز F1-F12 کیز ہیں یا اسپیشل کیز

جدید لیپ ٹاپ اور ڈیسک ٹاپ کی بورڈز میں فنکشن قطار میں کلیدوں کا ایک کثیر مقصدی سیٹ ہوتا ہے۔ یہ کلیدیں آڈیو والیوم، پلے بیک، اور ہارڈ ویئر کی خصوصیات سے متعلق خصوصی اعمال انجام دے سکتی ہیں۔ وہ کلاسک F1-F12 کیز کے طور پر بھی کام کر سکتے ہیں — لیکن ایک ہی وقت میں نہیں۔
یہ کلیدیں اکثر بطور ڈیفالٹ خصوصی کارروائیاں کرتی ہیں، لیکن آپ انہیں معیاری F-keys کے طور پر استعمال کرنا چاہیں گے - مثال کے طور پر، PC گیمنگ کے لیے۔ ہر بار جب آپ کوئی کلید دباتے ہیں تو Fn کلید کو دبائے رکھنے کے بجائے، آپ یہ منتخب کر سکتے ہیں کہ وہ بطور ڈیفالٹ کیا کرتے ہیں۔
Fn لاک ٹوگل کریں۔
اسے اکثر Fn لاک کلید کے ساتھ ٹوگل کیا جا سکتا ہے، جو کیپس لاک کی طرح کام کرتی ہے۔ Fn لاک کو ٹوگل کریں اور چابیاں اس طرح کام کریں گی جیسے آپ Fn کی کو ہر وقت دبائے رکھتے ہوں، بالکل اسی طرح جیسے Caps Lock کی آپ کے لیٹر کیز کو اس طرح کام کرتی ہے جیسے آپ شفٹ کی کو ہر وقت دبائے ہوئے ہوں۔
آپ کے کی بورڈ پر منحصر ہے، آپ کے پاس درحقیقت ایک وقف شدہ Fn لاک کی ہو سکتی ہے۔ اگر آپ ایسا نہیں کرتے ہیں تو، آپ کو Fn کلید کو دبانا ہو گا اور پھر اسے فعال کرنے کے لیے Fn لاک کی کو دبانا ہو گا۔ مثال کے طور پر، نیچے کی بورڈ پر، Fn لاک کلید Esc کلید پر ثانوی کارروائی کے طور پر ظاہر ہوتی ہے۔ اسے فعال کرنے کے لیے، ہم Fn کو پکڑ کر Esc کی کو دبائیں گے۔ اسے غیر فعال کرنے کے لیے، ہم Fn کو پکڑ کر دوبارہ Esc دبائیں گے۔ یہ کیپس لاک کی طرح ٹوگل کے طور پر کام کرتا ہے۔
کچھ کی بورڈز Fn لاک کے لیے دوسرے مجموعے استعمال کر سکتے ہیں۔ مثال کے طور پر، پر مائیکروسافٹ کے سرفیس کی بورڈز ، آپ Fn کی کو پکڑ کر اور Caps Lock کو دبا کر Fn Lock کو ٹوگل کر سکتے ہیں۔

BIOS یا UEFI سیٹنگز میں ایک آپشن تبدیل کریں۔
بہت سے لیپ ٹاپ جو بلٹ ان کی بورڈز کے ساتھ بھیجتے ہیں ان کے BIOS یا UEFI سیٹ اپ اسکرین میں اکثر اس کے لیے ایک آپشن ہوتا ہے۔ کمپیوٹر کو ریبوٹ کریں اور اس اسکرین تک رسائی کے لیے جو بھی کلید آپ کو بوٹ کرنے کے لیے کہے اسے دبائیں — اکثر F2، حذف کریں، یا F10 — یا نیا طریقہ استعمال کریں۔ ونڈوز 8 اور 10 پر UEFI فرم ویئر تک رسائی حاصل کریں۔ . اگر آپ کو یقین نہیں ہے کہ اس اسکرین تک کیسے رسائی حاصل کی جائے تو، آپ کے پاس موجود PC کے ماڈل کے لیے ویب سرچ کریں اور BIOS تک رسائی حاصل کریں یا UEFI تک رسائی حاصل کریں۔ آپ پی سی کے دستی کو بھی دیکھ سکتے ہیں۔ (اگر آپ نے اپنا پی سی بنایا ہے تو مدر بورڈ کے مینوئل میں دیکھیں۔)
اشتہار
ایک آپشن تلاش کریں جو اس فیچر کو کنٹرول کرتا ہو اور آپ اسے تبدیل کر سکتے ہیں۔ مثال کے طور پر، ہمیں یہ اختیار ایک جدید ڈیل لیپ ٹاپ پر Advanced > Function Key Behavior کے تحت ملا۔

کنٹرول پینل میں اختیار کو تبدیل کریں۔
آپ یہ اختیار ونڈوز بھر میں مختلف جگہوں پر بھی دیکھ سکتے ہیں۔ مثال کے طور پر، اگر آپ میک پر بوٹ کیمپ کنفیگریشن میں ونڈوز استعمال کر رہے ہیں، تو آپ اپنے سسٹم ٹرے سے بوٹ کیمپ کنفیگریشن پینل کھول سکتے ہیں اور آپ کو یہ آپشن مل جائے گا جس کا نام ہے تمام F1، F2 وغیرہ کیز کو معیاری فنکشن کے طور پر استعمال کریں۔ کی بورڈ ٹیب کے نیچے کیز۔

Mac OS X پر، یہ آپشن سسٹم کی ترجیحات ونڈو میں پایا جا سکتا ہے۔ ایپل مینو پر کلک کریں اور اسے کھولنے کے لیے سسٹم کی ترجیحات کو منتخب کریں، کی بورڈ آئیکن پر کلک کریں، اور پھر تمام F1، F2، وغیرہ کیز کو معیاری فنکشن کیز کے طور پر استعمال کریں پر کلک کریں۔

ڈیل اس آپشن کو داخل کرتا ہے۔ ونڈوز موبلٹی سینٹر ، اور کچھ دوسرے PC مینوفیکچررز بھی ایسا کر سکتے ہیں۔ ونڈوز 10 یا 8.1 پر اس تک رسائی حاصل کرنے کے لیے، اسٹارٹ بٹن پر دائیں کلک کریں اور موبلٹی سینٹر کو منتخب کریں۔ Windows 7 پر، Windows Key + X دبائیں آپ کو Fn Key Behavior کے تحت آپشن نظر آئے گا۔
یہ اختیار آپ کے کمپیوٹر مینوفیکچرر کے ذریعہ نصب کردہ کی بورڈ سیٹنگ کنفیگریشن ٹول میں بھی دستیاب ہوسکتا ہے۔ آپ اسے اپنے سسٹم ٹرے یا اسٹارٹ مینو میں تلاش کر سکتے ہیں، اور یہ اسے کنٹرول کرنے کے لیے اسی طرح کا آپشن پیش کر سکتا ہے۔ یہ معیاری نہیں ہے۔

عام طور پر، آپ اکثر اس ترتیب کو کی بورڈ پر ہی Fn لاک کی یا چھپے ہوئے Fn لاک شارٹ کٹ کے ذریعے تبدیل کر سکتے ہیں۔ بہت سے لیپ ٹاپس پر، یہ BIOS یا UEFI سیٹنگ اسکرین میں ایک آپشن کے طور پر دستیاب ہے جس تک آپ بوٹ اپ کے دوران رسائی حاصل کر سکتے ہیں۔ اگر سب کچھ ناکام ہوجاتا ہے تو، آپریٹنگ سسٹم میں ہی اپنے کی بورڈ کنفیگریشن پینلز کو کھودیں۔
اشتہاراگر آپ اب بھی آپشن نہیں ڈھونڈ سکتے ہیں تو اپنے لیپ ٹاپ یا کی بورڈ اور ایف این لاک یا اس سے ملتی جلتی کوئی چیز بنانے والے کے لیے ویب سرچ کریں۔ آن لائن جو معلومات آپ کو ملتی ہیں وہ آپ کو صحیح سمت میں لے جا سکتی ہیں۔
اگلا پڑھیں- › کی بورڈ پر Fn یا فنکشن کی کیا ہے؟
- › اپنے میک کی سکرین کی چمک کو دستی اور خودکار طریقے سے کیسے ایڈجسٹ کریں۔
- › سائبر پیر 2021: ایپل کی بہترین ڈیلز
- › سائبر پیر 2021: بہترین ٹیک ڈیلز
- › 5 ویب سائٹس کو ہر لینکس صارف کو بک مارک کرنا چاہیے۔
- › مائیکروسافٹ ایکسل میں فنکشنز بمقابلہ فارمولے: کیا فرق ہے؟
- › کمپیوٹر فولڈر 40 ہے: زیروکس اسٹار نے ڈیسک ٹاپ کیسے بنایا
- › اپنے Spotify لپیٹے ہوئے 2021 کو کیسے تلاش کریں۔
 کرس ہوفمین
کرس ہوفمین کرس ہوفمین ہاؤ ٹو گیک کے چیف ایڈیٹر ہیں۔ انہوں نے ایک دہائی سے زیادہ عرصے تک ٹیکنالوجی کے بارے میں لکھا اور دو سال تک PCWorld کے کالم نگار رہے۔ کرس نے نیویارک ٹائمز کے لیے لکھا ہے، میامی کے این بی سی 6 جیسے ٹی وی اسٹیشنوں پر ٹیکنالوجی کے ماہر کے طور پر انٹرویو کیا گیا ہے، اور اس کا کام بی بی سی جیسے خبر رساں اداروں میں شامل ہے۔ 2011 سے، کرس نے 2,000 سے زیادہ مضامین لکھے ہیں جو تقریباً ایک ارب بار پڑھے جا چکے ہیں--- اور یہ صرف How-To Geek پر ہے۔
مکمل بائیو پڑھیں